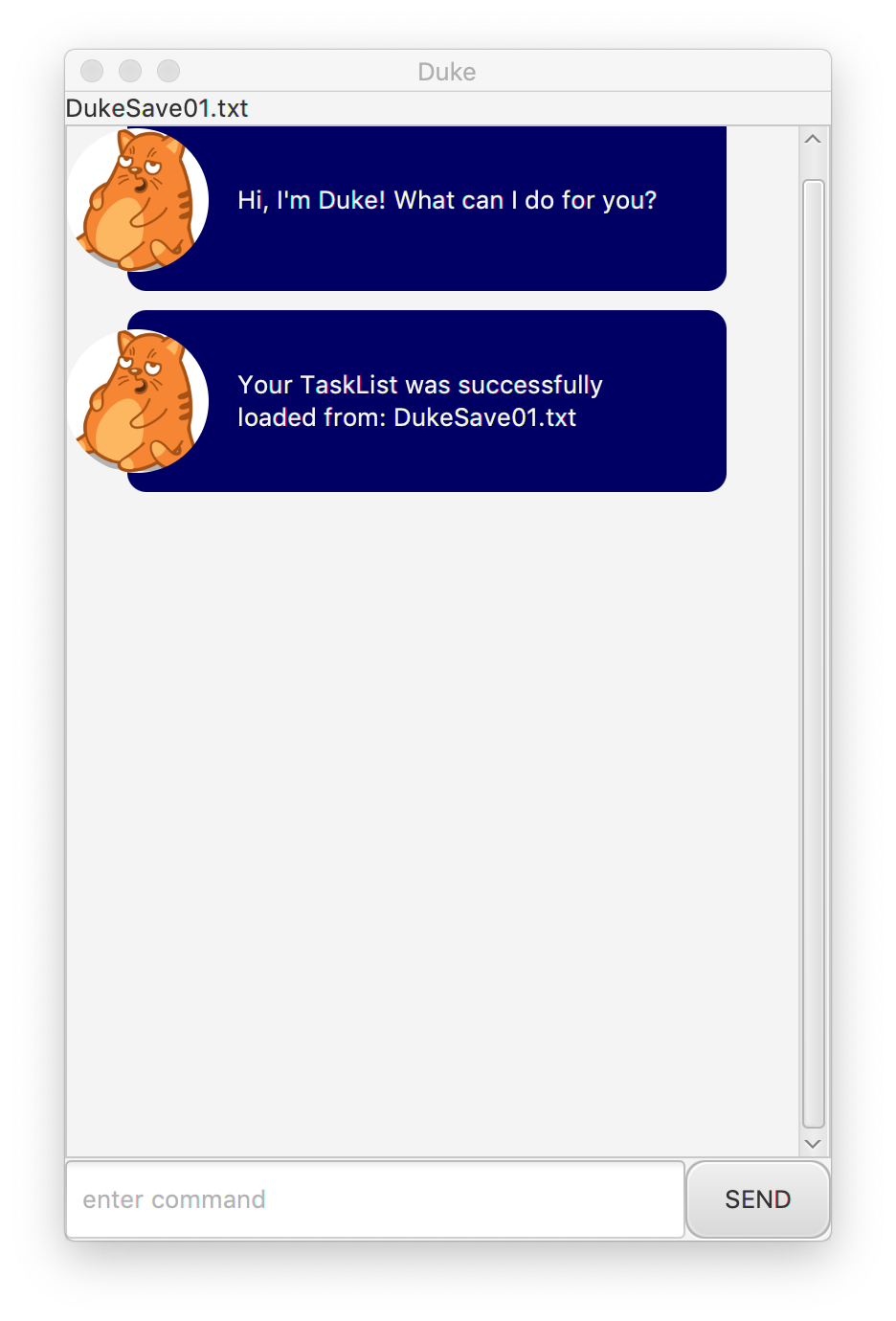duke
User Guide
Quick Glimpse
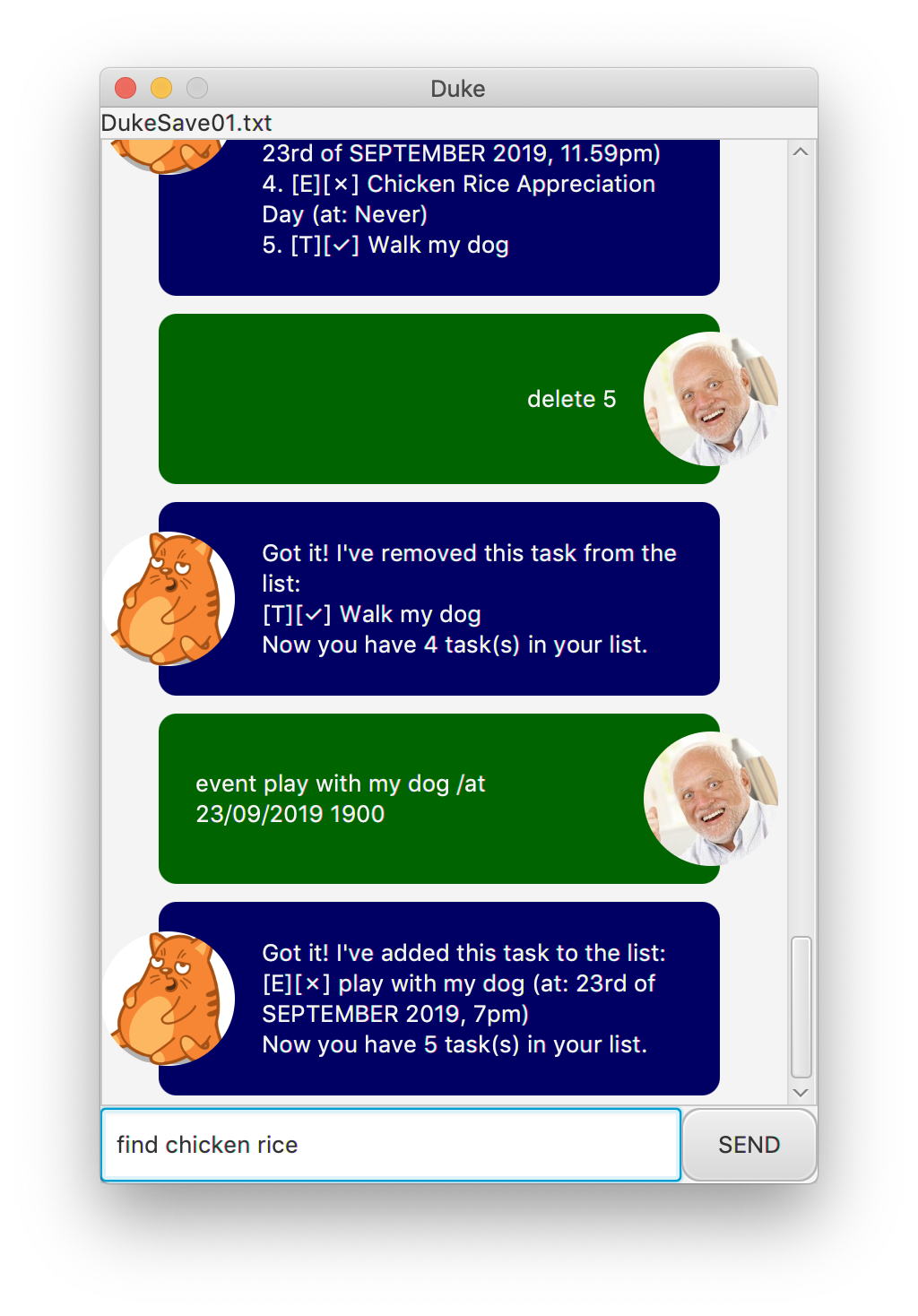
Features
1. Adding a Task to the Current Task List.
The following Features will allow you to add Tasks to the current Task List.
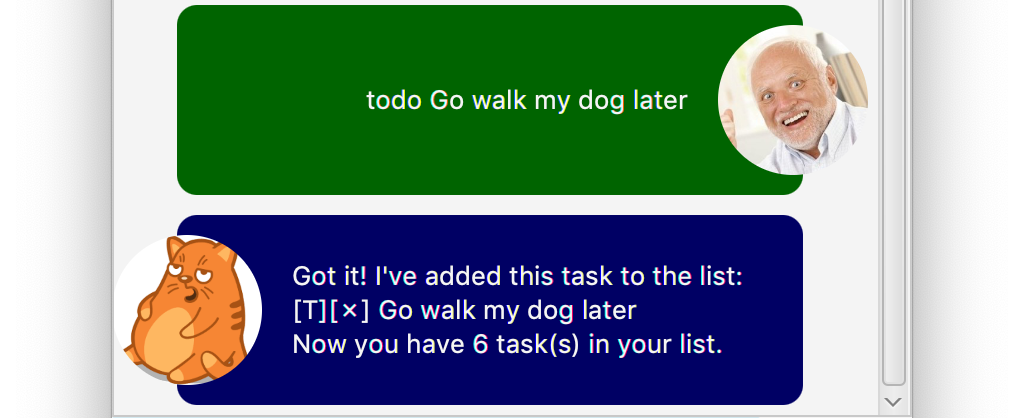
1.1 Adding a ToDo Task to the Current Task List – todo
Adds basic ToDo Task which only contains a description and a completion status to the current Task List.
Syntax:
todo DESCRIPTION
Example:
todo walk the dog
Outcome:
An incomplete ToDo Task with the DESCRIPTION walk the dog is added to the current TaskList.
1.2 Adding a Deadline Task to the Current Task List – deadline
Adds a Deadline Task which contains a description and a date-time to complete by to the current Task List.
Syntax:
deadline DESCRIPTION /by DATETIME_TO_COMPLETE
Example:
deadline Walk the dog /by 3pm
Outcome:
An incomplete Deadline Task with the DESCRIPTION Walk the dog, and DATETIME_TO_COMEPLETE of 3pm is added to the current Task List`
Formatted date and time:
If
DATETIME_TO_COMPLETEis entered in thedd/MM/yyyy hhmmformat, it will automatically be converted to a more readable format.Example:
deadline Walk the dog /by 11/11/1111 1111Outcome:
AnincompleteDeadline Task with theDESCRIPTIONWalk the dogandDATETIME_TO_COMEPLETEof11th of NOVEMBER 2019, 11.11amis added to the current Task List.
1.3 Adding an Event Task to the Current Task List – event
Adds an Event Task which contains a description and a date-time of event to the current Task List.
Syntax:
event DESCRIPTION /by DATETIME_OF_EVENT
Example:
deadline Walk the dog /at 3pm
Outcome:
An incomplete Deadline Task with the DESCRIPTION Walk the dog and DATETIME_OF_EVENT of 3pm is added to the current Task List.
Formatted date and time:
If
DATETIME_TO_COMPLETEis entered in thedd/MM/yyyy hhmmformat, it will automatically be converted to a more readable format.Example:
event Walk the dog /at 11/11/1111 1111
Outcome:
AnincompleteEvent Task with theDESCRIPTIONWalk the dogandDATETIME_OF_EVENTof11th of NOVEMBER 2019, 11.11amis added to the current Task List.
2. Listing the Tasks in the current Task List – list
Displays all the current tasks in your current Task List.
Command:
list
Outcome:
All the tasks in the current Task List will be displayed.
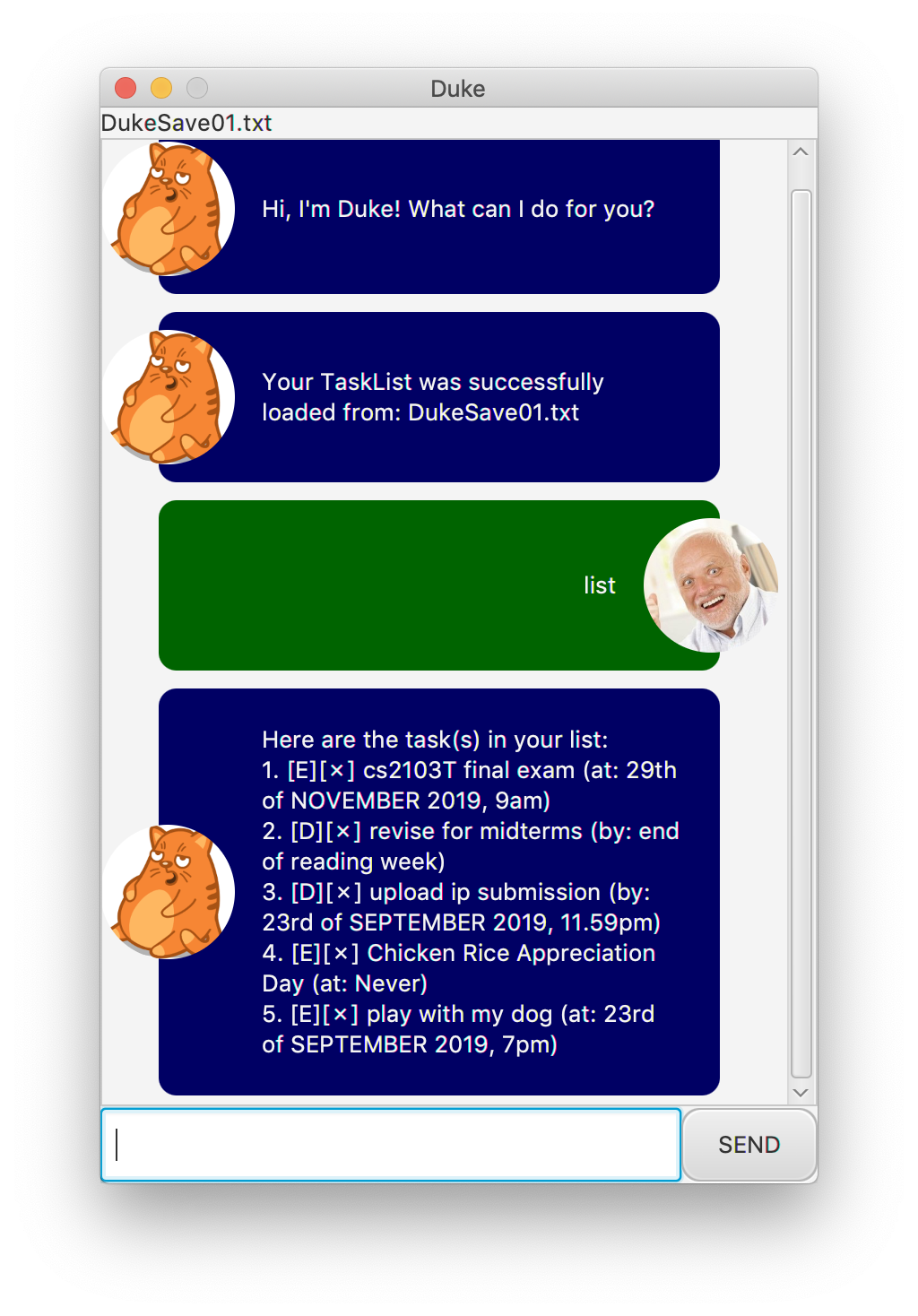
3. Completing a Task in the Current Task List – done
Marks a Task in the current Task List which corresponds to the given INDEX.
Syntax:
done INDEX
Example:
done 4
Outcome:
The 4th task in the current Task List will have it’s completion status to set complete.
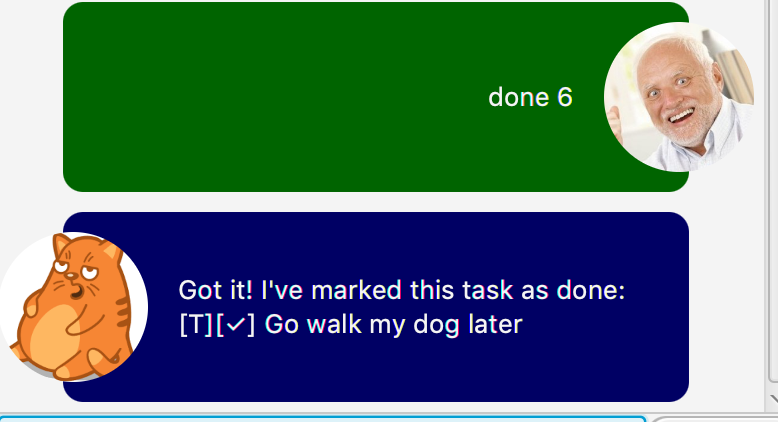
4. Removing a Task from the Current Task List – delete
Removes a Task in the current Task List which corresponds to the given INDEX.
Syntax:
delete INDEX
Example:
delete 4
Outcome:
The 4th task in the current Task List will be removed from it.
5. Searching for Tasks in the Current Task List.
If you want to search for a task in the Current Task List there are two option. The first find is more strict, while the second relaxfind is less strict.
5.1 Searching for a Task in the Current Task List with Keyword – find
Lists all tasks in the current Task List which contain the given KEYWORD in their descriptions.

Syntax:
find KEYWORD
Example:
find dog
Outcome:
All tasks in the current Task List which contain the word dog in their descriptions.
Not case sensitive:
Tasks withdogandDOGin their description will both be included in the result list.
5.2 Searching for a Task in the Current Task List with Similar Keyword – relaxfind
Lists all tasks in the current Task List whose description contains a word whose Levenshtein distance from the KEYWORD is less than or equal to 3.
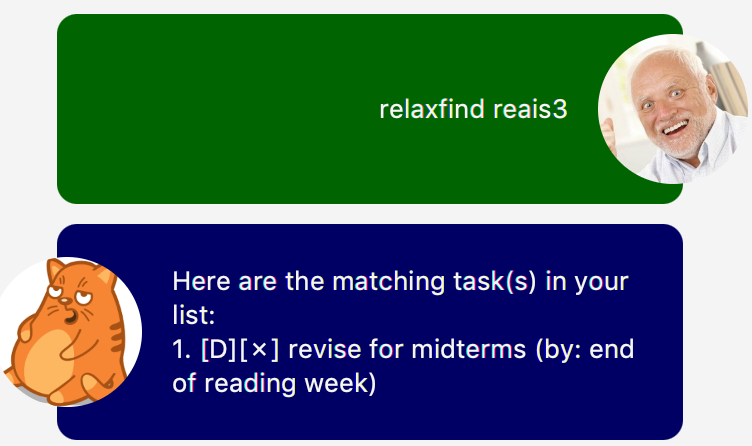
Syntax:
relaxfind KEYWORD
Example:
relaxfind dog
Outcome:
All tasks in the current Task List which contain contain a word whose Levenshtein distance from dog is less than or equal to 3.
Levenshtein distance:
In information theory, linguistics and computer science, the Levenshtein distance is a string metric for measuring the difference between two sequences. Informally, the Levenshtein distance between two words is the minimum number of single-character edits (insertions, deletions or substitutions) required to change one word into the other. - Wikipedia
6. Saving and Loading a Task List from a File.
Changes to your current Task List are automatically saved to the current Task List save file. Whenever you start Duke, the Task List will be loaded from the DukeSave01.txt file.
6.1 Loading a Task List from another Save File – load
Sets the current Task List to the Task List loaded from a Save File with the specified FILE_NAME in the DukeSaveFiles directory.
The save file which the current task list will save to it is shown in the top left of the window.
Syntax:
load FILE_NAME
Example:
load DukeSave01
Outcome:
The current Task List will be set to the Task List as saved in the DukeSave01.txt file under the DukeSaveFiles directory.
Warning:
The file must be properly formatted for the Task List to be loaded.
Valid naming format:
File names can only contain alphanumeric characters. e.g.SavEfIle01is valid but$@\/f|le01is not.
Loading is optional:
Duke will load the default TaskList saved atDukeSave01.txt
Note:
If the file does not already exist in the directory, it will be created for you.
6.2 Saving the Current Task List to a specified File – save
Saves the current TaskList to a Save File with the specified FILE_NAME in the DukeSaveFiles directory.
Syntax:
save FILE_NAME
Example:
save MySaveFile01
Outcome:
The tasks in the current Task List will be saved to the MySaveFile01.txt in the DukeSaveFiles directory.
Warning:
This will overwrite whatever data is in the existing file.
Note:
If the file does not already exist in the directory, it will be created for you.
6.3. Where is the DukeSaveFiles Directory Located?
If you are running from Duke from the .jar, the DukeSaveFiles directory will be created within the same directory where your duke-x.x.x.jar file is located, if it does not already exist.
downloads
L duke-0.1.1.jar <------- .jar file
L DukeSaveFiles <----- DukeSaveFiles directory
L SaveFile02.txt <-- save file
If you are running Duke directly from the duke.gui.DukeLauncher .class file, the DukeSaveFiles directory will be created within the same directory as the main file.
downloads
L duke
L build
L classes
L java
L DukeSaveFiles < ------------- DukeSaveFiles directory
L SaveFile02.txt <--------- save file
L main <-------------------- main file
L duke
L gui
L DukeLauncher.class <-- .class file
6.4 How are the Save Files Formatted?
If you want to edit the save files directly ensure they are formatted in the following way:
-
The first line of the file should contain the number of tasks that are in the task list
-
The subsequent lines will contain the data to create each task to populate the Task List. Tasks which require a date/time in the 4th line, otherwise only 3 lines are used.
number of tasks type of task T = ToDo, D = Dealine, E = Event completion status of task 0 = incomplete, 1 = complete description of task date/time of the task ... ... ...
Example
2
T
0
Walk the Dog
D
1
Walk the Cat
Yesterday
This creates a Task List with 2 Tasks:
- an
incompleteToDotask with the descriptionWalk the Dog. - a
completeDeadlineTask with the descriptionWalk the Catand a time ofYesterday.
7. Closing Duke – bye
Closing Duke.
Command:
bye
Outcome:
Duke will show a goodbye popup which you can click, or press Enter to close Duke.
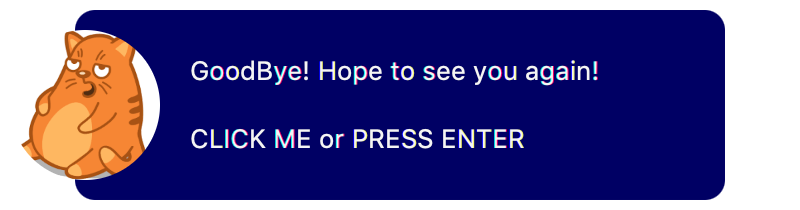
Alternatively
You may simply press the close button for the window.